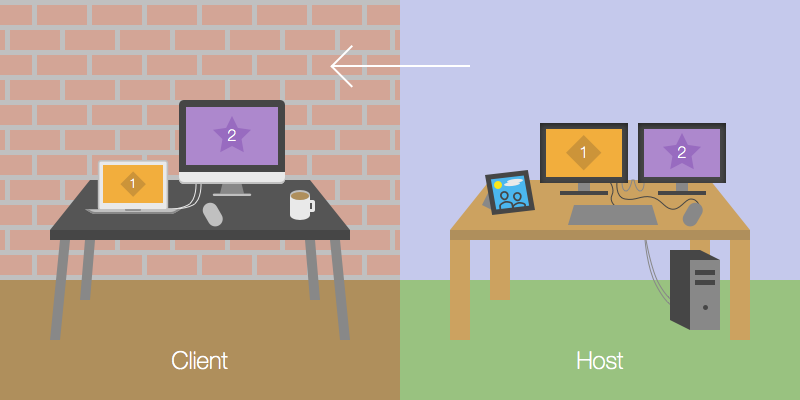Are you looking for ways to improve your productivity while using LogMeIn? If so, you may be interested in learning about the benefits of using dual monitors. This blog post will show you how to set up dual monitors on LogMeIn and provide some tips for getting the most out of this configuration. Enjoy!
Table of Contents
Set up dual monitors on LogMeIn:
If you’re a gardener or landscaper, then you know that having a second monitor can be a huge help. You can keep your plant reference guide open on one screen while you work on the other. But what if you’re using LogMeIn to access your computer from another location? Can you still use two monitors? The answer is yes! Here’s how:
1) Open LogMeIn and sign in to your account.
2) Click the “Options” button and select “Settings.”
3) Scroll down to the “Desktop Settings” section and check the box next to “Extend my desktop onto this monitor.”
4) Click “OK” and close the window.
5) That’s it! You should now see your LogMeIn session on both monitors.
Now that you know how to set up dual monitors on LogMeIn, here are a few tips for getting the most out of this configuration:
1) Use one monitor for reference materials and the other for your active work. This will help you stay organized and avoid distractions.
2) Exploit the extra screen real estate by keeping multiple windows open simultaneously. For example, you could have your email open on one screen and your word processor open on the other.
3) Take advantage of LogMeIn’s drag-and-drop feature to move files between your local computer and the remote one. This is a great way to quickly transfer files between the two systems.
FAQs:
How to use dual monitors for gaming?
If you’re a gamer, then you know that having two monitors can give you a big advantage. You can keep your game open on one screen while you check strategy guides or chat with friends on the other. But what if you’re using LogMeIn to access your games from another location? Can you still use two monitors? The answer is yes!
Here’s how:
1) Open LogMeIn and sign in to your account.
2) Click the “Options” button and select “Settings.”
3) Scroll down to the “Desktop Settings” section and check the box next to “Extend my desktop onto this monitor.”
4) Click “OK” and close the window.
5) That’s it! You should now see your LogMeIn session on both monitors.
Conclusion:
We hope you found this post helpful. If you have any questions, please don’t hesitate to reach out to our support team for assistance. Thanks for reading!